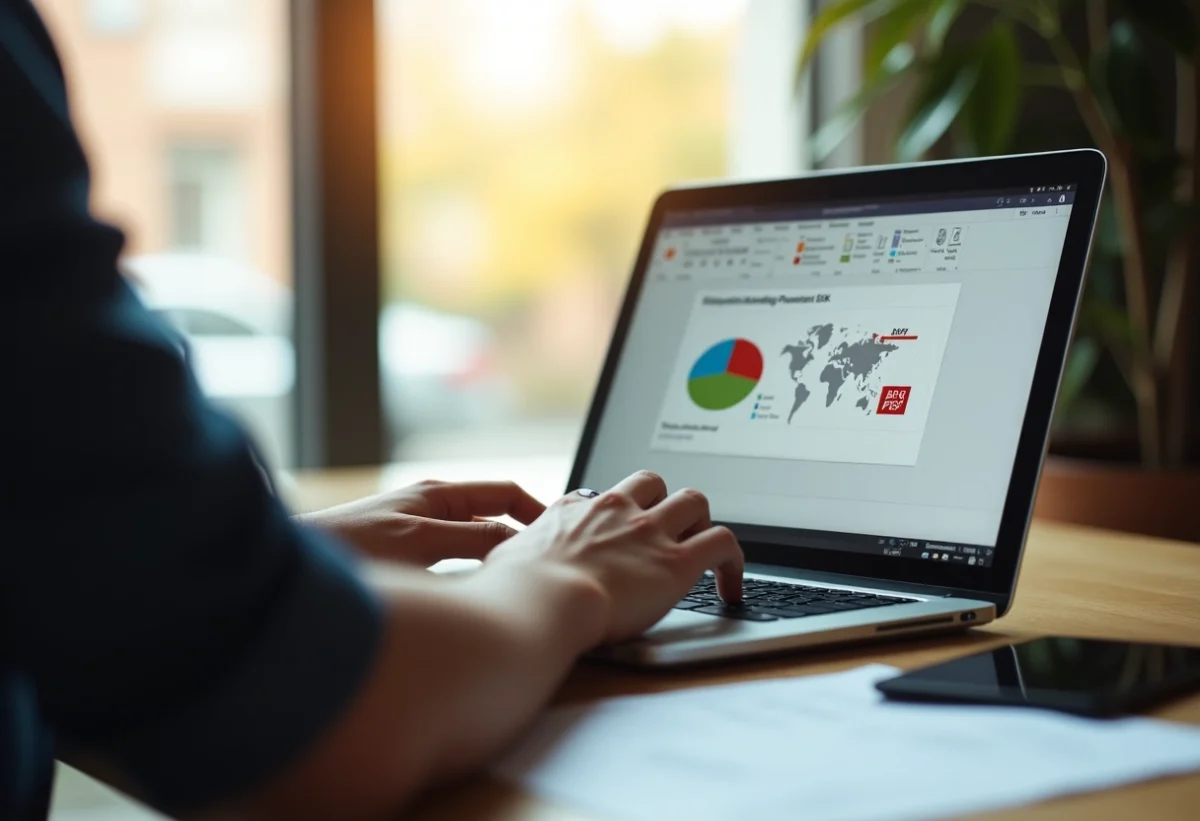Transformer une présentation PowerPoint en PDF est devenu une compétence essentielle pour de nombreux professionnels. La conversion permet non seulement de préserver la mise en page, mais aussi de faciliter la distribution et l’impression. Quelques astuces peuvent rendre ce processus encore plus efficace.
D’abord, pensez à bien structurer les diapositives avec clarté et concision. Utiliser des polices lisibles et des visuels de haute qualité améliore la lisibilité du PDF final. Lors de la conversion, privilégier les options qui maintiennent la qualité des images et des graphiques. N’oubliez pas de vérifier le fichier PDF pour s’assurer qu’aucun élément n’a été déformé ou déplacé.
Plan de l'article
Préparation et conception de votre présentation PowerPoint
Créer une présentation PowerPoint efficace nécessite une préparation rigoureuse et une conception soignée. PowerPoint, développé par Microsoft, fait partie de la suite Office qui inclut aussi Excel. Utilisé pour créer des présentations professionnelles, PowerPoint offre une multitude de fonctionnalités permettant de structurer et d’illustrer vos idées de manière claire et impactante.
Structurer votre contenu
Avant de commencer la création de votre présentation, prenez le temps de structurer le contenu. Une bonne organisation permet de captiver l’audience et de transmettre vos messages de manière cohérente. Voici quelques étapes à suivre :
- Définir un plan : identifiez les points principaux que vous souhaitez aborder.
- Utiliser des transitions appropriées : fluidifiez le passage d’une diapositive à l’autre.
- Intégrer des graphiques et tableaux : Excel, inclus dans la suite Office, peut être utilisé pour créer des visuels clairs et précis.
Conception visuelle
La conception visuelle est fondamentale pour rendre votre présentation attrayante. Utilisez des polices lisibles et des couleurs harmonieuses. N’oubliez pas d’incorporer des éléments visuels de haute qualité pour illustrer vos points.
Automatisation avec VBA
Pour optimiser votre flux de travail, exploitez les capacités de VBA (Visual Basic for Applications). VBA permet d’automatiser des actions répétitives, comme la mise en forme ou l’insertion de diapositives. Cette fonctionnalité, supportée par PowerPoint, peut vous faire gagner un temps précieux.
Vérification avant conversion en PDF
Avant de convertir votre présentation en PDF, prenez le temps de vérifier chaque diapositive. Assurez-vous que tous les éléments sont bien positionnés et que les liens hypertextes fonctionnent correctement. Une dernière relecture garantit que votre document final sera impeccable.
Conversion de votre présentation PowerPoint en format PDF
Pour transformer votre présentation PowerPoint en un document PDF, plusieurs options s’offrent à vous. Le format PDF permet de conserver la mise en page et le formatage de vos diapositives, quel que soit l’appareil utilisé pour les ouvrir.
Utilisation des outils en ligne
Des outils en ligne tels que Smallpdf, PDF Converter et ILovePDF offrent des solutions rapides et simples pour convertir vos fichiers PowerPoint en PDF. Ces plateformes sont accessibles sans téléchargement et permettent une conversion efficace en quelques clics.
- Smallpdf : Ce service en ligne est facilement accessible et offre une conversion rapide.
- PDF Converter : Une autre option en ligne qui permet une conversion simple et rapide.
- ILovePDF : Un outil fiable pour convertir vos présentations en PDF.
Logiciels spécialisés
Pour ceux qui préfèrent utiliser des logiciels dédiés, Adobe Acrobat et PDFelement proposent des options avancées de conversion et de personnalisation. Adobe Acrobat, connu pour sa robustesse, permet une conversion impeccable avec des options de personnalisation avancées. PDFelement, quant à lui, est une alternative abordable offrant des fonctionnalités similaires.
Outils de conversion variés
D’autres outils comme Zamzar et Google Slides peuvent aussi être utilisés pour convertir des présentations PowerPoint en PDF. Zamzar est un logiciel de conversion de fichiers polyvalent, tandis que Google Slides permet de convertir directement une présentation en ligne en PDF.
Ces outils et logiciels offrent des solutions variées pour convertir efficacement vos présentations PowerPoint en format PDF, répondant ainsi aux besoins spécifiques de chaque utilisateur.
Astuces pour optimiser et personnaliser votre PDF
Pour que votre fichier PDF soit non seulement fidèle à votre présentation PowerPoint, mais aussi optimisé et personnalisé, plusieurs techniques s’avèrent précieuses.
Optimisation de la taille du fichier
Quand vous convertissez votre présentation, pensez à optimiser la taille du fichier PDF. Utilisez des outils comme Adobe Acrobat ou PDFelement pour compresser les images et supprimer les métadonnées inutiles.
- Adobe Acrobat : Offre des options avancées pour réduire la taille des fichiers sans perte de qualité.
- PDFelement : Propose une compression efficace avec plusieurs niveaux de qualité.
Personnalisation des PDF
Pour ajouter une touche personnelle à vos PDF, utilisez des fonctionnalités de personnalisation telles que l’ajout de filigranes, de numéros de page, ou encore de signets. Adobe Acrobat permet d’intégrer ces éléments facilement.
- Filigranes : Pour protéger vos documents ou ajouter une marque de propriété.
- Numéros de page : Utile pour les documents longs afin de faciliter la navigation.
- Signets : Permettent de structurer le document et d’accéder rapidement aux sections importantes.
Utilisation de la technologie OCR
La technologie OCR (Reconnaissance Optique de Caractères) transforme des documents scannés en fichiers PDF éditables. Cette fonctionnalité est particulièrement utile pour rendre vos documents plus accessibles et modulables.
- Adobe Acrobat : Intègre une technologie OCR robuste pour convertir des scans en textes modifiables.
- PDFelement : Offre aussi une option OCR pour éditer des documents scannés.
Ces astuces vous permettront de tirer le meilleur parti de vos fichiers PDF, en améliorant leur qualité et leur utilité tout en conservant la précision de votre présentation PowerPoint originale.