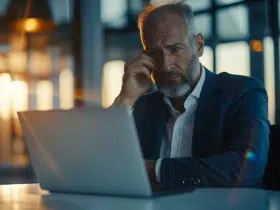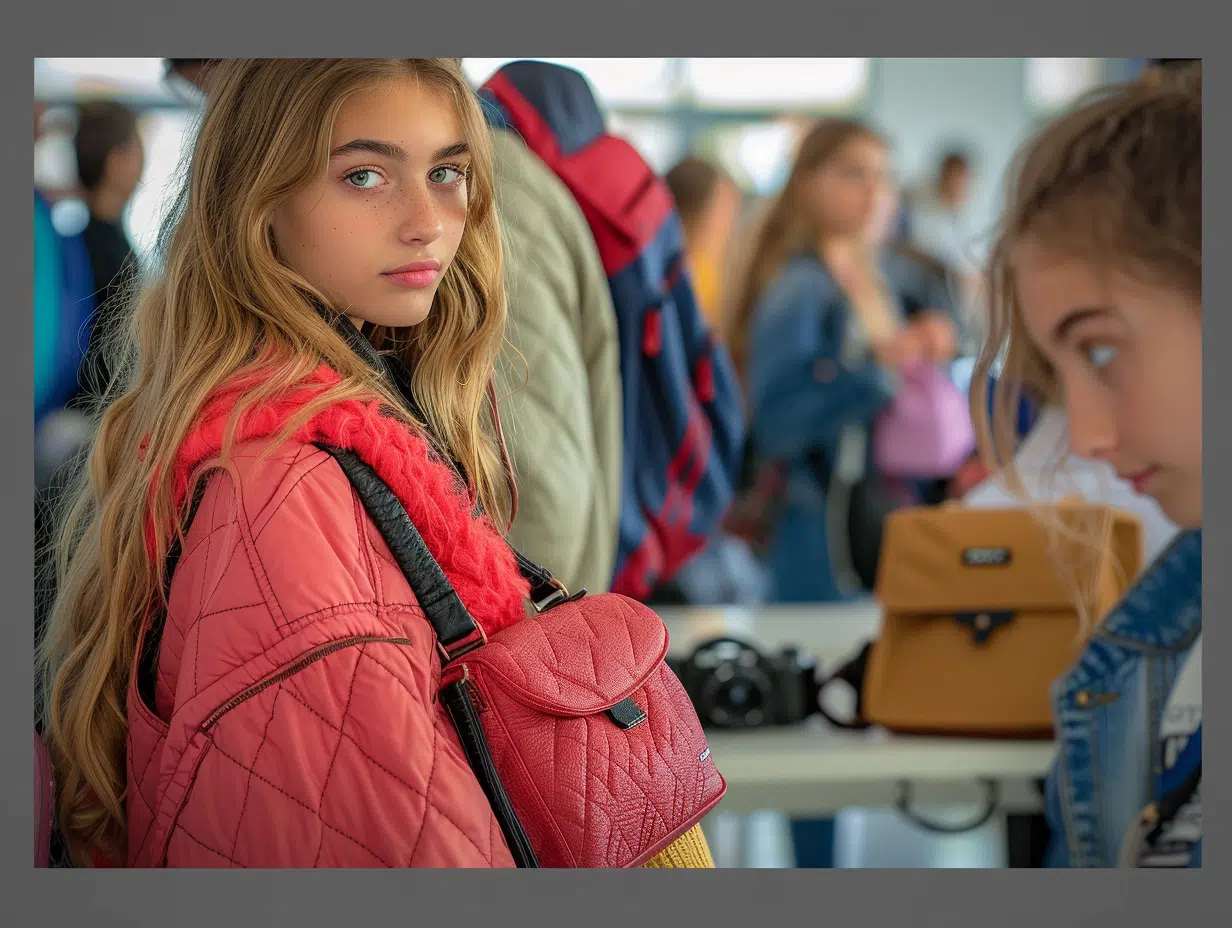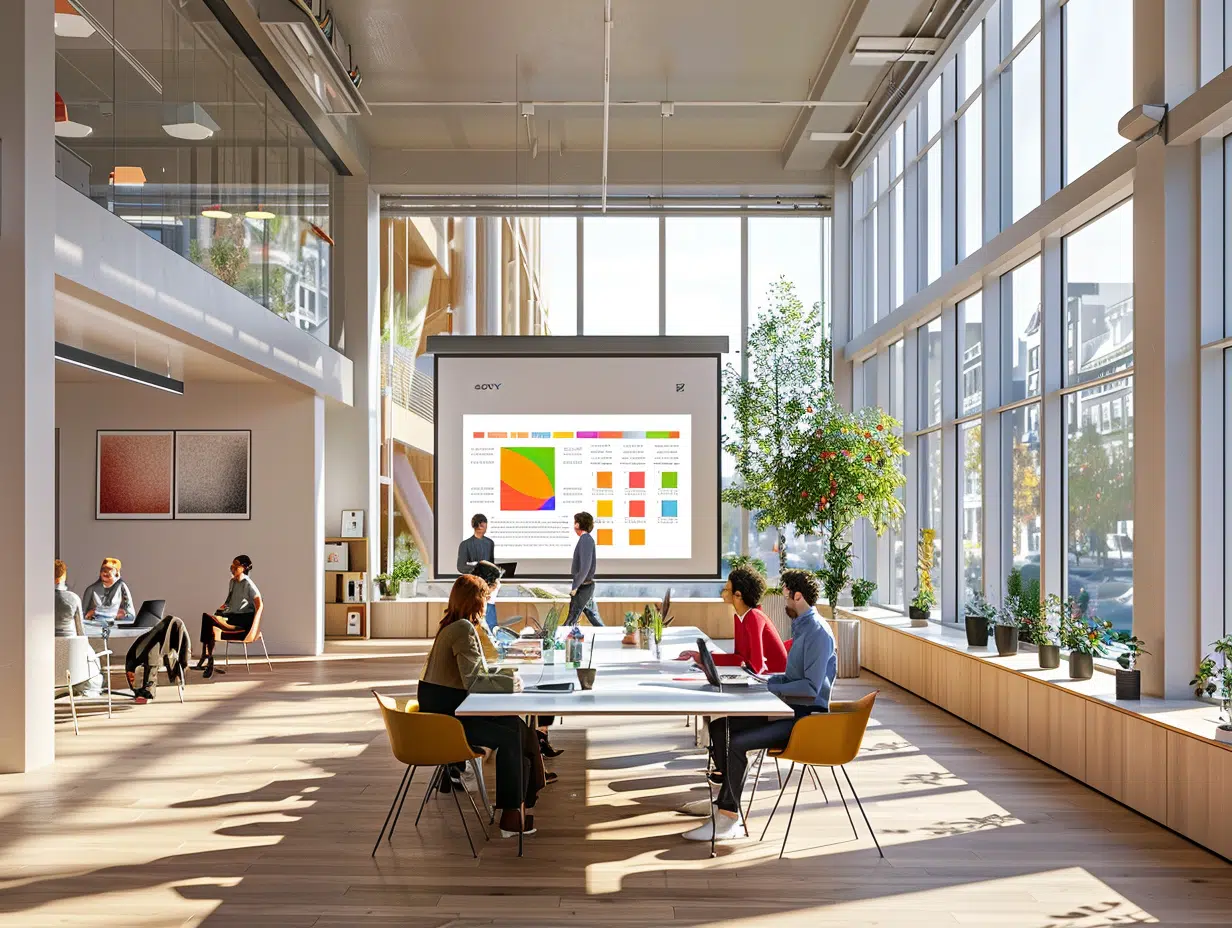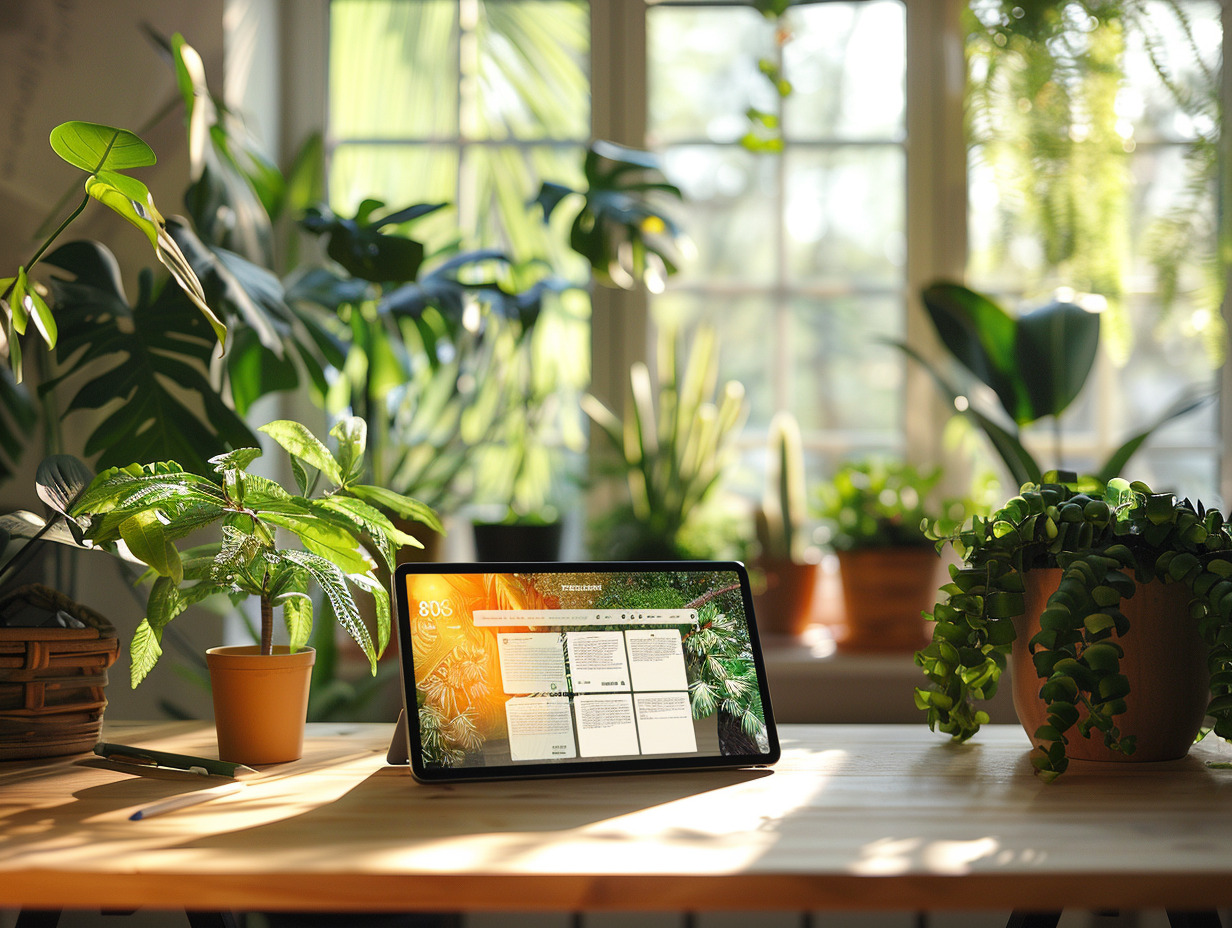Dans l’univers professionnel et éducatif, la présentation de contenus sous forme de diaporamas est devenue une pratique courante. Souvent, les informations nécessaires sont éparpillées dans divers fichiers PDF, et la capacité à les intégrer efficacement dans une présentation PowerPoint ou similaire peut faire toute la différence. La transformation de ces documents en diapositives attrayantes requiert technique et créativité. Maîtriser ce processus peut non seulement améliorer la compréhension de l’auditoire mais aussi renforcer l’impact visuel du message transmis. Adapter le contenu dense et statique d’un PDF en une série de diapositives dynamiques est un défi qui, une fois relevé, peut grandement valoriser l’information présentée.
Plan de l'article
Choisir le bon logiciel pour transformer un PDF en diaporama
La première étape pour muer un document PDF en une présentation efficace est de sélectionner l’outil adéquat. Parmi les options disponibles, UPDF et PDFelement se distinguent. UPDF offre la possibilité de présenter un fichier PDF sous forme de diaporama directement, tandis que PDFelement brille par sa capacité à convertir des PDF en différents formats de sortie, dont PowerPoint, facilitant ainsi la personnalisation ultérieure de la présentation.
A lire aussi : Faire une bonne présentation de soi : techniques et astuces essentielles
La technologie OCR, intégrée dans ces logiciels, mérite une attention particulière. Elle est fondamentale lorsqu’il s’agit de documents scannés, permettant l’édition et la recherche de texte. PDFelement, grâce à cette technologie, devient un choix stratégique pour qui souhaite non seulement convertir mais aussi modifier le contenu de fichiers PDF avant leur intégration dans un diaporama.
Pour les utilisateurs de la suite Adobe, Acrobat Reader peut s’avérer utile pour ouvrir et afficher des PDF en mode plein écran, une fonctionnalité de base pour une présentation ad hoc. Pour une transformation plus élaborée, il est souvent nécessaire de passer par un logiciel tiers capable d’exporter les contenus dans un format plus flexible, tel que celui de PowerPoint.
A voir aussi : Réalisation d'une présentation PowerPoint efficace : techniques et astuces
Pour ceux qui ne disposent pas de PowerPoint, la Visionneuse PowerPoint est une alternative permettant de visionner des diaporamas sans le logiciel de Microsoft. Cette solution peut être utilisée pour afficher des présentations préalablement converties à partir de PDF via les outils susmentionnés, garantissant ainsi une accessibilité étendue du diaporama final. Prenez en compte la compatibilité de votre système et vos besoins spécifiques pour choisir judicieusement le logiciel qui répondra le mieux à vos attentes.
Les étapes essentielles pour créer un diaporama à partir d’un PDF
Pour transformer un document PDF en diaporama lors d’une assemblée générale ou tout autre événement, commencez par ouvrir le fichier avec Acrobat Reader. Ce logiciel, qui sert à visualiser les PDF, contient un menu Édition d’où vous accéderez à l’option Préférences. Ici, ajustez les paramètres pour une présentation en mode plein écran, en veillant à ce que la navigation soit fluide et adaptée au contexte de diffusion du contenu.
Une fois les préférences réglées, appuyez sur la touche F9 pour masquer la barre des menus et rendre l’expérience plus immersive. Ajoutez ensuite le mode plein écran à votre barre d’outils en utilisant le bouton Ajouter des outils, si nécessaire. Cela facilitera le lancement rapide du diaporama. Ciblez alors le bouton Plein écran pour démarrer la présentation, mettant en valeur les activités de l’association décrites dans le document.
Considérez que le diaporama issu du PDF doit captiver l’auditoire tout en transmettant l’information de manière claire et concise. Durant la présentation, l’option Plein écran réglera l’affichage pour que chaque page du PDF devienne une diapositive. Cela exige une préparation minutieuse du document en amont, garantissant que chaque page contienne les éléments visuels et textuels nécessaires à une transmission efficace des messages clés.
Astuces pour optimiser et personnaliser votre diaporama PDF
Lorsque vous convertissez un PDF en diaporama, prenez en compte la couleur d’arrière-plan : elle peut être modifiée pour renforcer l’attractivité de votre présentation. Acrobat Reader offre des options de personnalisation qui vous permettent d’adapter l’arrière-plan selon le ton de l’événement ou l’image de l’association. De même, la navigation en mode plein écran mérite attention. Options telles que la boucle en fin de présentation ou le passage automatique d’une page à l’autre ajoutent une fluidité et une cohérence qui maintiennent l’intérêt des spectateurs.
Les transitions du mode plein écran jouent aussi un rôle déterminant dans la dynamique du diaporama. Acrobat Reader permet de sélectionner une transition par défaut pour chaque changement de diapositive, contribuant ainsi à une expérience visuelle plus engageante. Gardez en tête que l’usage de transitions doit rester sobre pour ne pas distraire de l’information essentielle véhiculée par le document.
Pour les utilisateurs de PowerPoint désirant une personnalisation plus avancée, les masques de diapositives s’avèrent être des alliés précieux. Ils permettent de définir un style uniforme pour l’ensemble de la présentation, garantissant ainsi une identité visuelle cohérente. Quant aux raccourcis clavier, ils s’affirment comme d’incontournables outils de contrôle durant la présentation. Maîtrisez-les pour assurer une gestion fluide du diaporama sans interruption inopportune. Notons que la barre de navigation, si elle s’avère superflue, peut être aisément masquée pour une expérience visuelle épurée et centrée sur le contenu du diaporama.